PS1 Bios Download for DuckStation, RetroSrch & ePSXe Emulators
Download PS1 BIOS for DuckStation, RetroArch & ePSXe emulator and play your old PlayStation 1 games on your PC, MAC, or Mobile.
Welcome to the official PS1 BIOS download page for Android, iOS, and Windows. Whether you’re a retro gaming enthusiast or new to emulation, this page is your go-to resource for playing classic PlayStation games on your device. With the essential BIOS files provided here, setting up your emulator to enjoy PS1 games is easy no original console is needed.
On psbios.com, we offer safe, reliable BIOS files and step-by-step setup guides for popular emulators like ePSXe, RetroArch, and DuckStation. Each file is easy to download and ready to use, ensuring a seamless experience as you dive into the world of PS1 gaming.
For those interested in PS2 emulation, we also have a dedicated page for PS2 BIOS downloads. From understanding the different types of PS1 BIOS files to installing them on various emulators, everything you need to bring your favorite PS1 games back to life is right here.

What is PS1 BIOS?
The PS1 BIOS is software stored inside the PlayStation 1 console. It’s a critical component that helps the console start-up and allows it to run games smoothly. On most consoles like PS1, PS2, PS3 and other latest editions, each one requires a BIOS file to function properly. Every time you boot up a game on your PS1, the BIOS handles things like reading the disc, checking the region of the game, and initializing the system.
When it comes to emulation, the PS1 BIOS is equally important. Emulators like ePSXe, RetroArch, and DuckStation emulate the functions of the PlayStation 1, but they need the BIOS to work just like the original hardware. Without the BIOS, the emulator won’t be able to play your favourite PS1 games.
Why is a PS1 BIOS Needed for Emulation?
Without a working BIOS file, the PS1 console can’t run games or perform essential functions, and the same applies to emulators on mobile and PC. The BIOS is critical for authentic emulation, allowing the emulator to behave like the original hardware. Here’s why the PS1 BIOS is essential for an accurate emulation experience:
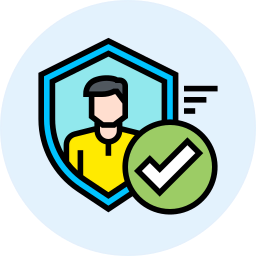
Authentic Gameplay
The BIOS enables your emulator to perform like an actual PlayStation, ensuring games run as they would on the original console.

Loading & Saving
It manages how games load and save data, just like the memory card system on a real PS1.

Game Authentication
Some PS1 games require the BIOS to verify and authenticate the game before it can start.

Bug Fixes
Without the BIOS, emulators may experience glitches or crashes, as it provides stability for smooth gameplay.
PS1 BIOS Types Based on Region
When emulating PlayStation 1 games, the BIOS file you need depends on the region where the game was originally released. Below are four common PS1 BIOS types:
1. SCPH1001.BIN (USA)
This is the most popular BIOS file for North American PlayStation games, known for its compatibility with nearly all U.S. and Canadian releases. The SCPH1001.BIN BIOS ensures smooth and accurate gameplay on all major emulators, making it essential for most North American games.
2. SCPH7502.BIN (Europe/PAL)
The SCPH7502.BIN is designed for European and other PAL region games, which run at different frame rates and resolutions compared to NTSC games. Using this BIOS is crucial to maintain the correct video and audio settings for European titles.
3. SCPH5500.BIN (Japan)
If you’re emulating Japanese PlayStation games, SCPH5500.BIN is the recommended BIOS. It’s widely used for playing Japanese RPGs and JRPGs and ensures these games run as intended on emulators like ePSXe and RetroArch.
4. SCPH7003.BIN
Unlike other BIOS versions, SCPH7003.BIN isn’t tied to a specific region. It’s versatile and compatible with games from multiple regions, making it a useful choice if you’re emulating games from various locations or testing compatibility across titles.
We also added some other bios files that were dumb by various gamers:
Features of PS1 BIOS for Emulation
The PS1 BIOS is more than just a bridge between software and hardware; it brings several unique features to the emulation experience. Here are some key highlights:

Authentic Startup Sequence
The PS1 BIOS recreates the classic PlayStation startup, complete with the Sony logo and iconic boot sound, enhancing the nostalgic experience of using a real PS1.
Game Compatibility
A quality BIOS file ensures high compatibility, allowing emulators to handle nearly all PS1 games seamlessly. With region-specific BIOS files, you can achieve a 99% compatibility rate across different titles.


Save Data Management
The BIOS file manages memory card functionality, making it easy to save and load games directly on your device. This simplifies data management compared to the original hardware.
Region Support
BIOS files enable region compatibility, letting you play games from any region (e.g., NTSC for the U.S., PAL for Europe, NTSC-J for Japan) without issues.


Disc Management
Just like a real PS1 console, the BIOS controls disc recognition and game loading, even when using ROM files, enhancing the overall emulation experience.
Firmware Accuracy
The BIOS helps emulate the original PS1 firmware accurately, allowing your emulator to perform like the real hardware and deliver an authentic gaming experience.


Improved Game Performance
BIOS files enhance game performance by addressing common emulation issues such as lag and screen errors, creating a smoother gameplay experience.
Where to Download PS1 BIOS Legally?
You can legally download the PS1 BIOS from psbios.com. Our BIOS files are safe, verified, and free from viruses or malware, allowing you to emulate PS1 games without any security risks or legal concerns.
Why Download PS1 BIOS from psbios.com
Here’s why psbios.com is a reliable source for your PS1 BIOS files:
Download PS1 BIOS for Android & PC
Use the link below to download our All-In-One PS1 BIOS Pack, containing multiple BIOS versions. All download links are 100% safe and secure.
Download links are 100% safe and secure.
Supported PS1 Emulators for Android, iOS and Windows
Our PS1 BIOS files are compatible with the most popular emulators, ensuring smooth gameplay across platforms:

ePSXe (PC & Android)
Known for its high accuracy and user-friendly interface, ePSXe is one of the most popular emulators for playing PS1 games on both PC and Android. It offers robust compatibility with most PS1 titles and provides smooth performance with our BIOS files. ePSXe also supports features like cheat codes, controller mapping, and save states, making it ideal for beginners and experienced players alike.
RetroArch (Android, iOS, PC)
RetroArch is a multi-emulator platform renowned for its versatility and cross-platform support. Through its Beetle PSX core, RetroArch enables smooth PS1 gameplay on PC, Android, iOS, and even consoles like PS3 and Xbox. With extensive customization options, shaders, and compatibility with our BIOS files, RetroArch is a comprehensive solution for emulating PS1 games and other systems.


DuckStation (PC & Android)
Recognized as one of the fastest and most efficient PS1 emulators, DuckStation is designed to accurately run PS1 games on both high- and low-end devices. Its enhanced resolution options and compatibility with PS1 BIOS files make it a top choice for realistic emulation. DuckStation also includes advanced features like widescreen hacks and PGXP corrections for an improved visual experience.
Step-by-Step Guide: How to Setup & Install PS1 BIOS on Emulators
We’ve provided detailed installation guides depending on which emulator you decide to use.
Installing PS1 BIOS on ePSXe
ePSXe is one of the best emulators out there and it’s available on Android and PC. The installation steps below cover both Android and PC users, you can follow them.
How to Install PS1 BIOS on ePSXe on Android:
For Android users, follow the steps below:
Download the BIOS file: First, head to the download section on our site to download the All-In-One PS1 BIOS Pack.
Extract The Zip File: The BIOS file is compressed, therefore, use ZArchiver to extract it on your Android device.
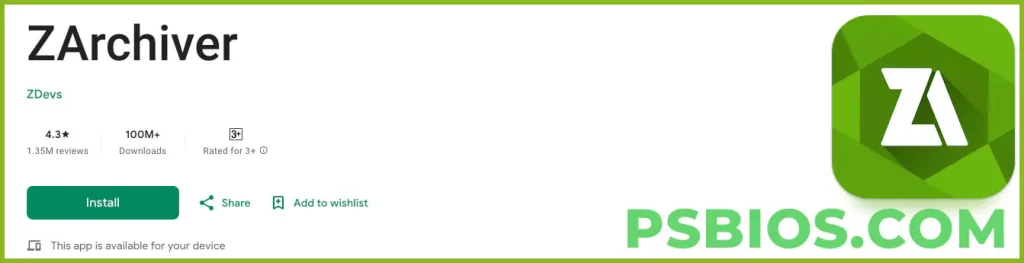
Install ePSXe: Download and install the ePSXe emulator from the Google Play Store or click on the Download button below and download the latest version and install.
Launch ePSXe & Run BIOS: Now Launch the app and on the home screen, click on Preferences > BIOS Preferences > BIOS File and select the bios files that you download (exactly as in the screenshot below).

Run Games: Right after the BIOS file has been selected, now go back to the home screen and click on Run Games. The emulator will scan your device for any available PS1 games as well.
Install PS1 BIOS on ePSXe on PC
For PC users, you can follow the steps below.
Download the BIOS file: First, head to the download section on our site to download the All-In-One PS1 BIOS Pack.
Install ePSXe: Download the ePSXe emulator from the official website or download it using the button below and install it on your PC.
Open ePSXe: After installation, open ePSXe. Go to the menu and select Config > Bios. Locate the PS1 BIOS file on your PC and load it.

Run Games: Now you can load your PS1 game files by selecting File > Run ISO. The emulator is ready to run games.

Installing PS1 BIOS on RetroArch
RetroArch is available for Android, iOS and PC. The following installation guide is for iPhone and Android users.
How to Setup PS1 BIOS on RetroArch for Android/iOS
To get started, follow the steps below:
Install RetroArch: Download RetroArch from the Google Play Store for Android and the App Store for iOS.
Download the BIOS file: First, head to the download section on our site to download the All-In-One PS1 BIOS Pack.
Open RetroArch: Launch the app and go to Settings > Directory > System/BIOS.

Set BIOS Directory: Set the System/BIOS directory to your device’s Internal Store/ Folder where RetroArch will look for the BIOS files.
Load the Core: In the main menu, go to Load Core and select Sony – PlayStation Beetle PSX HW. If you don’t have it installed yet, go to Online Updater and download the core from there.
Load the BIOS: RetroArch should automatically detect the BIOS file in the directory you set earlier. If not, go back to Settings > Directory, ensure the BIOS folder is correct, and then restart RetroArch.
Run Games: Now, go to Load Content, browse for your PS1 game ROM (ISO or BIN), and start playing.
How to Install PS1 BIOS on RetroArch for PC
Using the PS1 BIOS file on a PC is almost the same as using it on Android and iOS. The installation steps are similar.
Download RetroArch: Head to the official RetroArch website and download the emulator for your PC.
Download the BIOS File: First, head to the download section on our site to download the All-In-One PS1 BIOS Pack.
Set BIOS Directory: Open RetroArch and go to Settings > Directory > System/BIOS Directory. Set this directory to the folder where you have your BIOS file stored.

Download and Load the PS1 Core: Go to Load Core, select Sony – PlayStation (Beetle PSX HW), or download it via Online Updater if it’s not already installed.
Load the BIOS: Restart RetroArch, and wait while it automatically finds the PS1 BIOS on your PC.
Play Games: Use Load Content to find your PS1 game files, and the emulator will use the BIOS in the background to play the game smoothly.
Installing PS1 BIOS on DuckStation
DuckStation is relatively new, but setting up BIOS on It is quite easy. Whether you’re using Android or PC, you can follow the easy steps below.
How to Add PS1 BIOS on DuctStation for Android
Download DuckStation: Go to the Google Play Store and download the latest version of DuckStation Emulator.
Download PS1 BIOS File: Using the link provided above, download the All-In-One PS1 BIOS Pack.
Extract BIOS: Using Zarchiver, kindly Extract the downloaded BIOS file to your Android device’s Internal Storage.
Open DuckStation: Open the emulator and click on Stetting > App Setting > BIOS > Import BIOS. Select the Folder where your PS1 Bios files are located. Click on Use This Folder, then move to the next step.
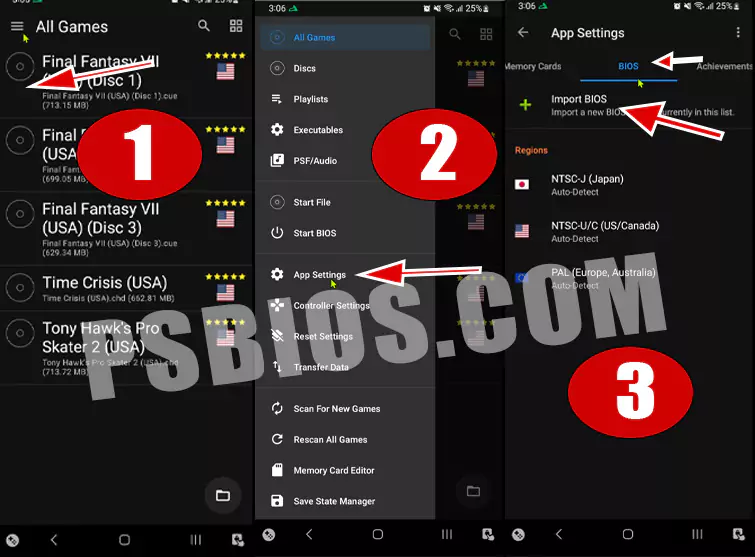
Launch Game: Once the PS1 Bios have been imported into the emulator. Click the Plus (+) icon on the home screen and select the game IOS file. When the IOS file loads, click on it and start playing.
Adding PS1 BIOS on DuckStation for PC
Download DuckStation: Download and install DuckStation for your PC from the official website.
Get the PS1 BIOS: Download the necessary BIOS file from the download link provided and save it in a folder on your computer.
Set BIOS Path: Open DuckStation, go to Settings and find the BIOS Settings section. Here, you’ll need to select the folder where your BIOS file is located.
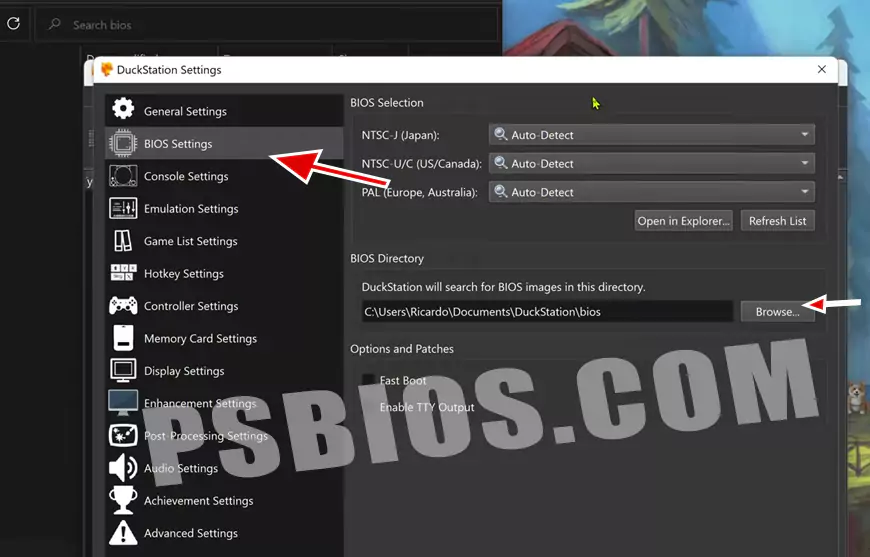
Load the BIOS: Once you set the correct folder, DuckStation will automatically detect the BIOS file.
Run PS1 Games: You can now load your PS1 game ROMs from File > Open Disc Image and start playing.